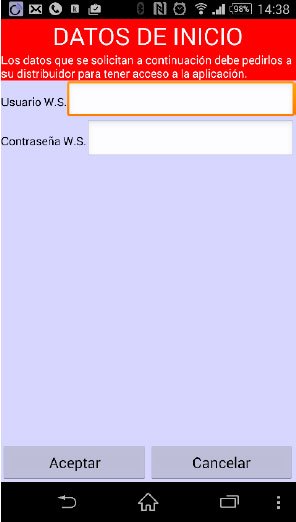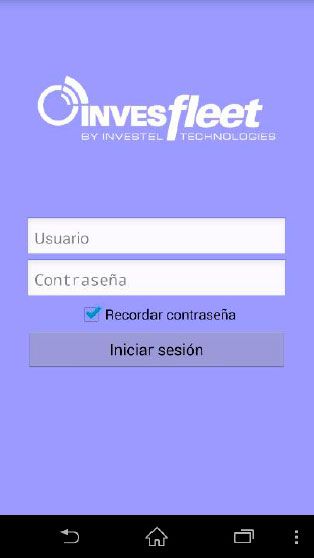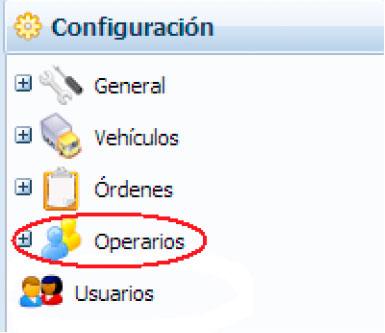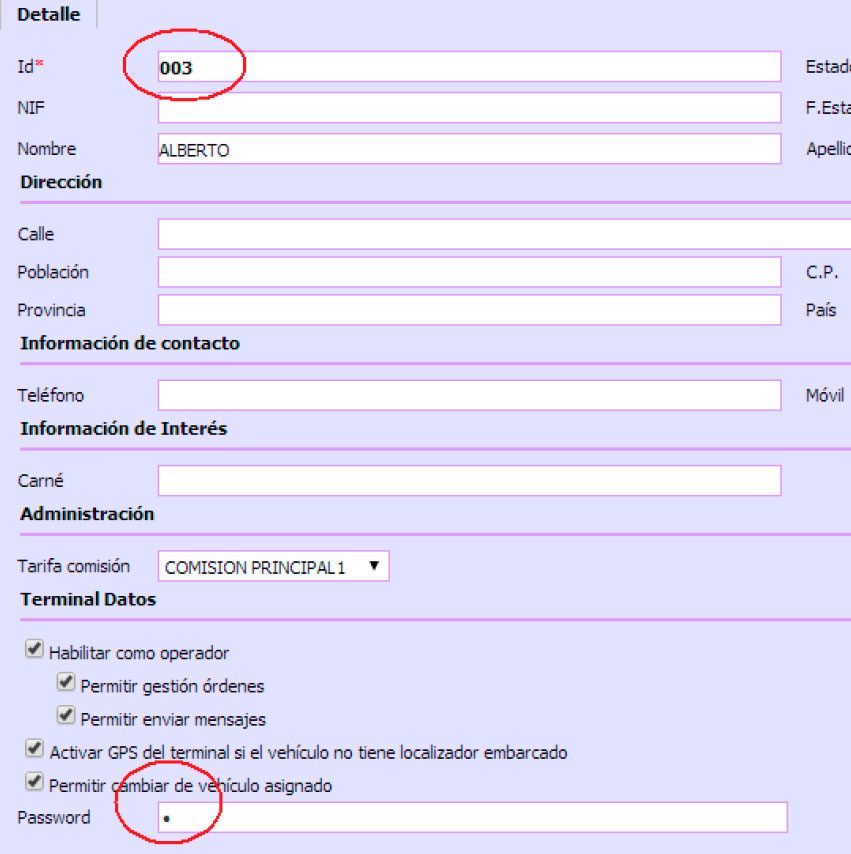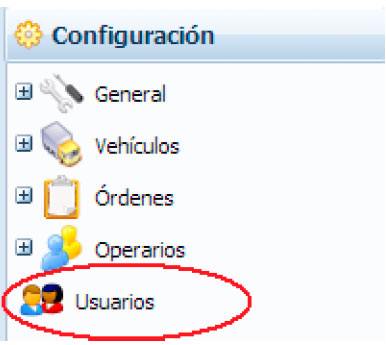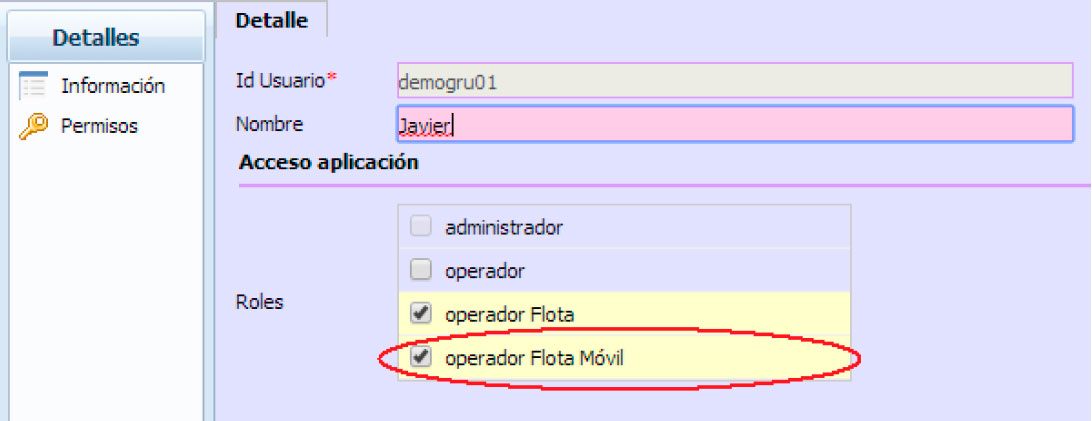Manual de usuario
El siguiente manual pretende ser una guía introductoria a las funciones básicas de la aplicación.
Iniciar sesión en Invesfleet
Puede acceder a la aplicación desde cualquier ordenador que tenga conexión a Internet.
Para acceder a la aplicación introduzca la dirección siguiente en su navegador:
http://www.invesfleet.com/invesfleet
Introduzca el usuario y contraseña que le ha proporcionado el administrador del sistema.
Se recomienda la utilización del Navegador Google Chrome, aunque es compatible también con Internet Explorer y FireFox.
Pantalla principal
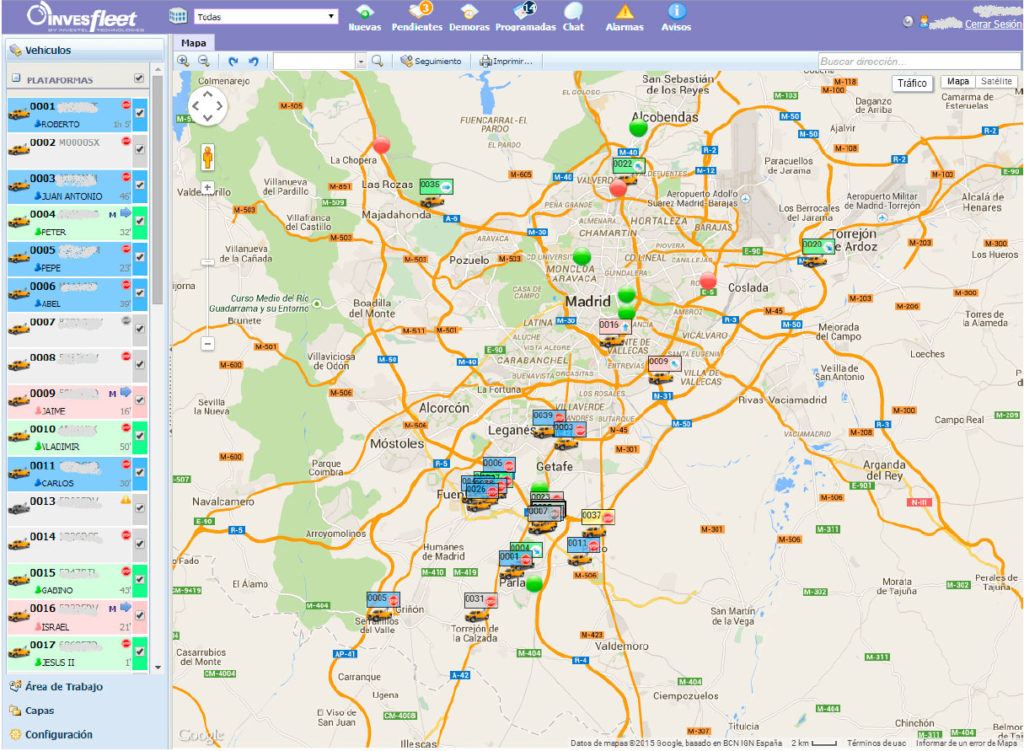
Vehículos
Al desplegar éste submenú se visualiza la flota de vehículos numerados y los datos de cada vehículo:
Al situarnos sobre el vehículo y al hacer clic se abre la siguiente pantalla de información:
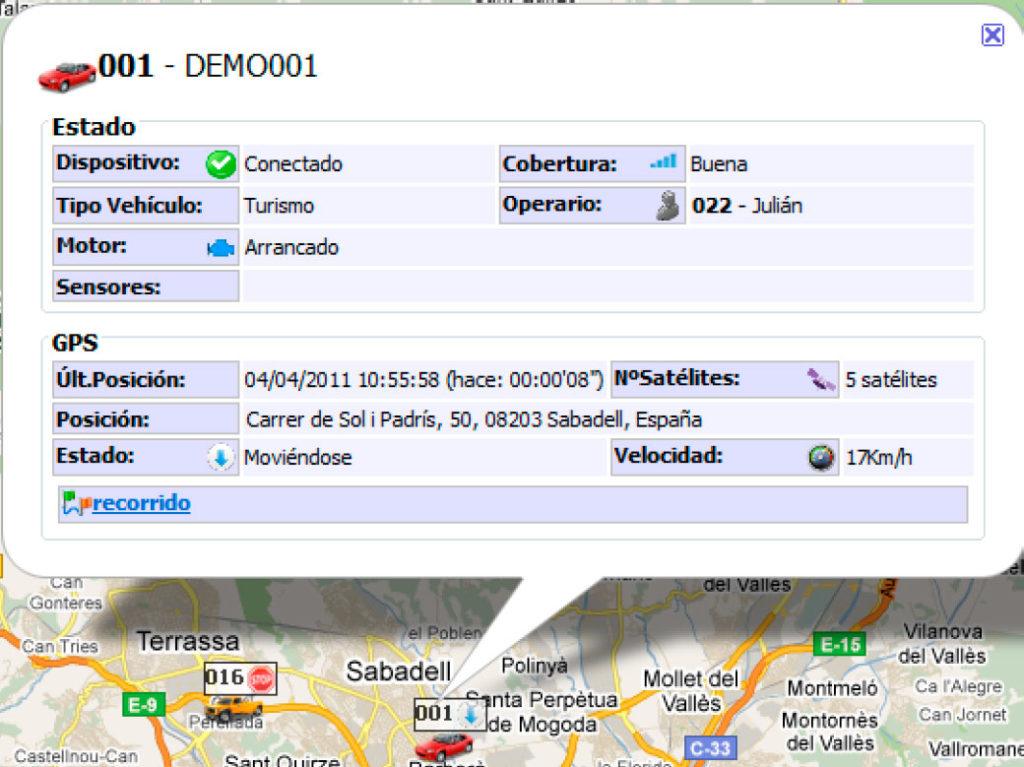
Al realizar un clic sobre el vehículo se visualizan los datos de estado del vehículo y del GPS
Dispositivo
Conectado, el dispositivo está conectado.
Desconectado, el vehículo está desconectado del sistema (Causas posibles: no hay acceso a la red móvil, el dispositivo se quedó sin batería, etc.).
Tipo vehículo
- Tipología del vehículo
Motor
Arrancado, El motor está en marcha
Parado, El motor está apagado
Operario
Identificador / Nombre del operario que actualmente conduce el vehículo. Este puede estar (como mínimo ) en los siguientes estados:
Ocupado, el operario está realizando una orden de trabajo o bien no esta disponible para recibir trabajo.
Libre, el operario está disponible para aceptar órdenes de trabajo.
Asignado, al operario se le ha asignado una orden (aun no lo ha recibido en el terminal)
Entregado, la orden ha sido entregada al terminal de datos ( la orden queda pendiente de que el operario acepte o rechace)
Iniciado, el operario ha empezado a realizar una orden de trabajo.
Localizado, el operario ha llegado a la dirección recibida en la orden de trabajo.
Desconectado, el terminal del operario está desconectado.
Cobertura

Nº satélites

Última posición
Fecha-Hora de la última posición recibida
Posición
Indica la dirección geográfica donde se encuentra el dispositivo.
Moviéndose, El dispositivo está en movimiento (la dirección de la flecha indica hacia donde se está moviendo)
Parado, El vehículo se encuentra parado y con el motor parado
Ralentí, El vehículo se encuentra parado y con el motor en marcha
Los iconos en color gris significa que el GPS del vehículo no está enviando información actual, y que por tanto estos estados son los últimos que se recibieron.
- Velocidad, Indica la velocidad del dispositivo en Kilómetros / hora
Ejemplos:

En el ejemplo se muestra el vehículo 61 que lo conduce JOSE ANTONIO. El verde significa que está libre. También nos informa mediante el icono Stop que vehículo se encuentra parado con el motor también parado.
En el ejemplo se muestra el vehículo 58 que lo conduce ALBERTO. El gris significa que el terminal del operario se encuentra desconectado.
También nos informa que el dispositivo localizador del vehículo se encuentra conectado pero el GPS no está enviando información fiable de su ubicación, indica por tanto que la última vez que se recibieron datos del GPS estaba parado 
También nos informa que el contacto del motor está activado M.

Órdenes
En este apartado se muestra el número de órdenes pendientes, en curso y programadas:
- Pendientes, Nº de órdenes que no han sido aceptadas por un operario para su realización.
- En curso, Nº de órdenes que han sido aceptadas por un operario y no han finalizado todavía.
- Programadas, Nº de órdenes que se han pospuesto para su realización.
Informes
Se visualizan los siguientes informes para su impresión:
Recorridos
Muestra el recorrido de un vehículo o varios vehículos. Las opciones para visualizar el recorrido son:
- Pantalla, Muestra el recorrido en modo texto, indicando fecha-hora del evento que se produce, evento, dirección, velocidad media, velocidad máxima y distancia recorrida.
- Impresora, Muestra la misma información que en la opción Pantalla pero está lista para su impresión.
- Mapa, Muestra el recorrido sobre el mapa.
Seleccione la opción de Mapa y luego Pantalla para interactuar con el recorrido haciendo clic en la dirección que muestra la opción Pantalla.
- Velocidad, Muestra la gráfica de velocidad del vehículo seleccionado.
- Distancias, Muestra un gráfico de barras indicando las distancias recorridas día a día.
- Jornadas, Muestra un informe indicando la fecha-hora de inicio en la que se arranca el motor y la fecha-hora fin en la que se apaga por día y vehículo.
- Paradas, Muestra un informe indicando las paradas que ha realizado uno o varios vehículos. Estas paradas pueden ser:
- Ralentí, Si se quieren visualizar sólo las paradas que son con el motor arrancado.
- Parado, Si se quieren visualizar sólo las paradas que son con el motor parado.
- Todas, Si se quieren visualizar cualquier tipo de parada ( Ralentí o Parado ).
Introduzca en la casilla ‘Que superen’ la cantidad de segundos que tiene que tener la parada como mínimo para que se muestre ésta en el informe.
- Sensores,Muestra un informe de tipo ‘Tarta’ indicando el tiempo de actividad / inactividad del sensor seleccionado.
Configuración
Esta opción sólo será mostrada al administrador del sistema. El administrador puede configurar varios aspectos de la aplicación:
Aplicación
- Mostrar ventana información al buscar un vehículo: Seleccione esta casilla si quiere que al buscar un vehículo, automáticamente se muestre la información del vehículo mediante un ‘bocadillo’ de información.
- Configuración señales: Si tiene conectado en el dispositivo sensores, puede activar aquellos en los que desea que se muestre el texto específico que mide la señal. Ejemplo: Señal 1 , Etiqueta: Puertas Abiertas
Empesa
Introduzca la información de los datos de la empresa
Zonas
Gestione las zonas geográficas para su uso en diferentes opciones de la aplicación (Alarmas, Informes, etc.). Estas zonas pueden ser de tipo Círculo o Polígono.
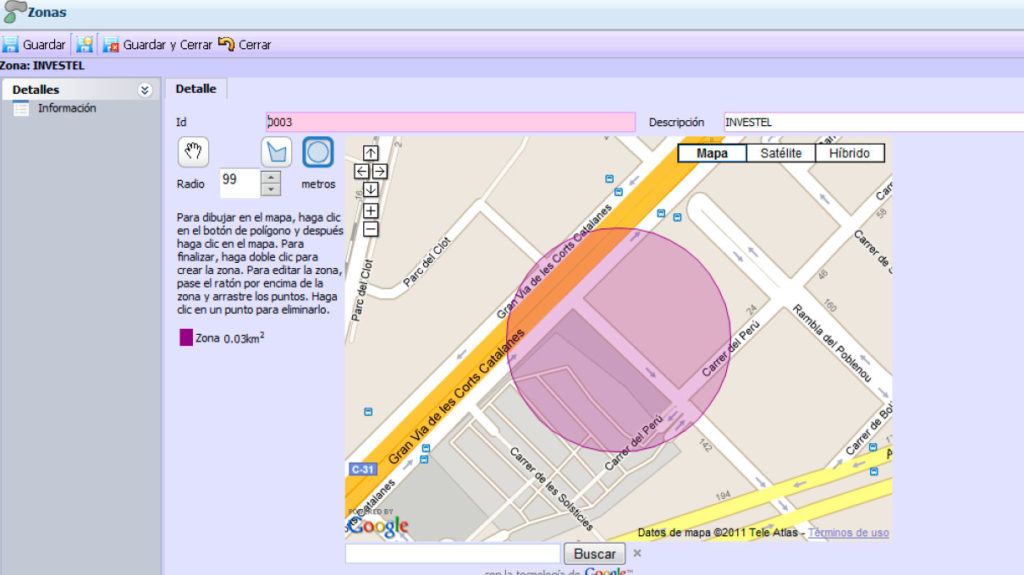
Alarmas
Gestione las diversas alarmas que le proporciona la aplicación:
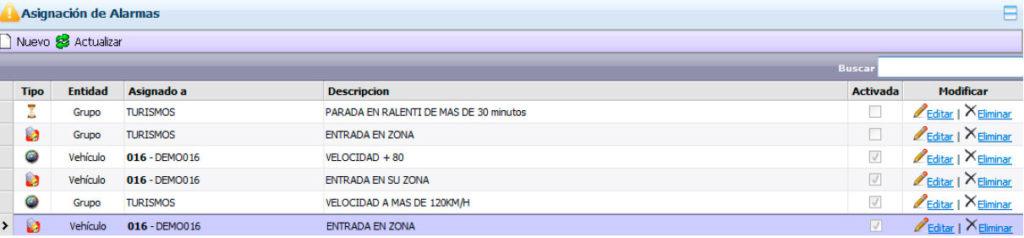
- Velocidad, Aplique esta alarma para que controlar si uno o varios vehículos superan una determinada velocidad.
- Paradas, Informa si un vehículo ha parado durante un tiempo mínimo específico (en segundos). Puede seleccionar si esta parada debe de ser en ralentí o motor parado. También puede indicar aquellas zonas en las que no afectaría dicha parada.
- Zonas, Añada esta alarma si desea que le informe cuando un vehículo sale o entra de una zona determinadas
- Horario, Active esta alarma si desea que le informe si un vehículo se mueve fuera del horario permitido.
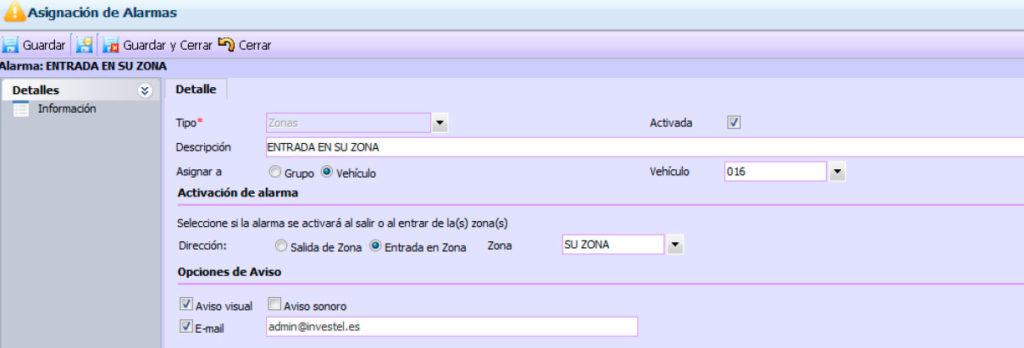
Active la casilla e-mail e indique la dirección de correo electrónico donde quiere que el sistema le envíe la activación de la alarma en el momento en la que se produzca.
Mensajes predeterminados
Cree los mensajes predefinidos para que los operarios puedan seleccionar de forma rápida en su terminal de datos el mensaje a enviar a base o los que el operador de Flota utiliza habitualmente.
Vehículos
Gestione los vehículos de su flota, editando la información por cada vehículo.
Antes de introducir un vehículo, introduzca el Grupo de Vehículos al que pertenece.
Si quiere dar de baja un vehículo edite la información del vehículo y cambie el estado en ‘Baja’. Piense que si elimina el vehículo, ya no podrá recuperar la información de históricos de recorridos, etc.
Grupos vehículos
Gestione los grupos de vehículos, para diferenciarlos según Tipologías u otros conceptos que considere oportunos.
Operarios
Gestione los operarios que serán asignados a cada vehículo.
Si utiliza en terminal de datos (PDA) como localizador o bien si tiene activada la modalidad de INVESFLEET® Gestión Trabajo, el usuario y contraseña que deberá introducir en su terminal debe de coincidir con los campos Id y Password respectivamente.
Usuarios
Gestione los usuarios a los que le permitirá acceder a la aplicación.
- Permisos, Puede indicar que grupos de vehículos podrá tener acceso el usuario o que empresas se le permite el acceso al usuario.
Gestión de órdenes
Órdenes activas
Este tipo de órdenes son aquellas que están o bien pendiente de asignar un vehículo/chófer a realizar el trabajo o bien están en curso (realizándose).
Automáticamente los cambios de estado de las órdenes se reflejaran en la pantalla, cambiando el color y el estado de la orden. También nos indica cual es el tiempo de demora de una orden, es decir, el tiempo que ha transcurrido desde la fecha-hora de la orden en la que se debe de realizar dicha orden hasta que el operario indica que está junto al cliente (estado localizado).
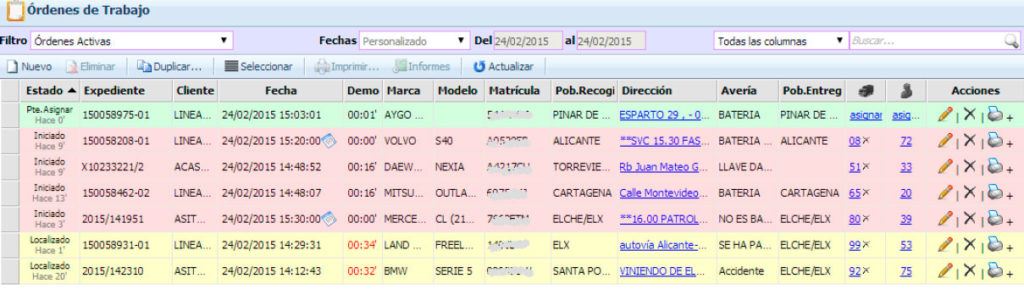
El tiempo de demora máxima se puede establecer para cada cliente (casilla de tiempo de demora Máxima de la ficha del cliente), de tal forma que cuando se supera este tiempo el sistema avisa de forma visual y/o acústica si alguna de las órdenes a superado dicho tiempo.
Órdenes programadas
Las órdenes programadas son aquellas en las que la realización de la orden es para un tiempo posterior (por la tarde, para mañana, para el mes que viene, etc.). Para que el sistema clasifique esta orden como programada basta con especificar la fecha-hora de la orden en la que se debe de ejecutar. De forma predeterminada el sistema considerará que es programada si la fecha-hora de realización de la orden es superior a 30 minutos, de tal forma que cuando sea igual o inferior a 30 min. El sistema pasará de forma automática la orden de programada a activa.
Es posible especificar para cada orden cual es el tiempo en la que se considera que es programada.
Detalle de una orden
Al editar una orden podremos visualizar / editar la orden seleccionada.
Haremos especial mención a la geolocalización de las órdenes:
Si desea visualizar en el mapa los puntos donde hay que realizar las órdenes deberá geolocalizar el punto de recogida. Para ello haga clic en la lupa que aparece a la derecha del campo de dirección dentro del apartado de Recogida. Le aparecerá un mapa en la que podrá buscar la dirección y mover si lo desea el punto exacto de recogida.
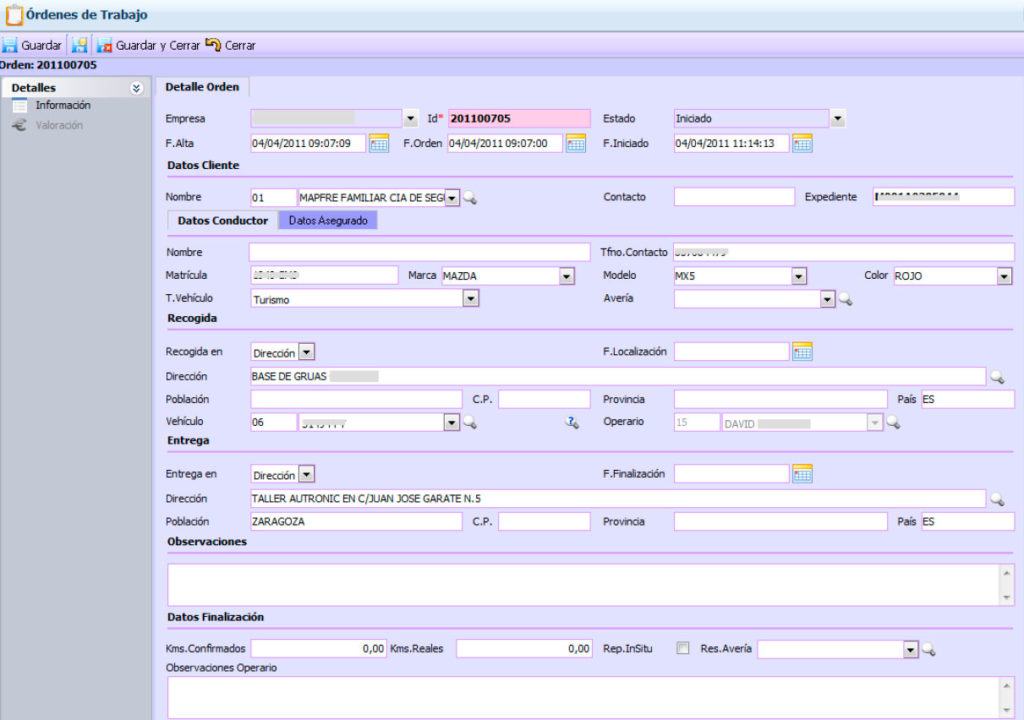
Una vez insertado el punto exacto de recogida (coordenada GPS), puede seleccionar mediante el lupa
el vehículo-operario más idóneo para realizar el trabajo:
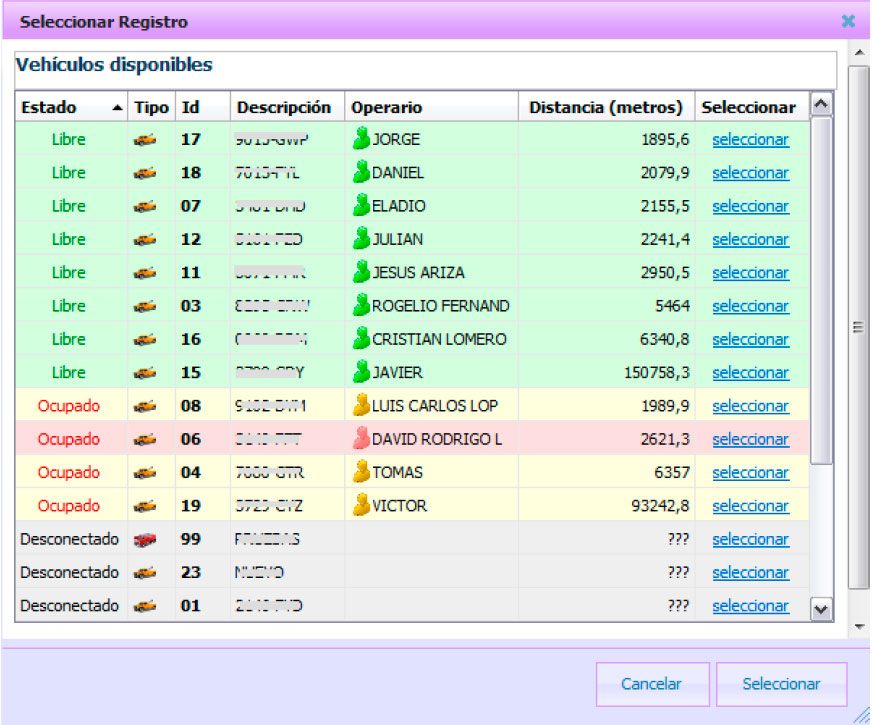
Cerrar sesión en INVESFLEET
Cuando quiera salir de la aplicación haga clic en ‘Cerrar Sesión’ en la parte superior derecha de la ventana.
Piense que si cierra la aplicación simplemente cerrando la ventana (o el navegador) puede que otra persona malintencionada pueda acceder a su aplicación desde ese mismo ordenador simplemente tecleando la dirección, ya que la sesión sigue aún activa.
Instalación App para Android de INVESFLEET mobile
Esta App está pensada para que cada uno de los operarios la tengan en su SmartPhone en inicien sesión para que el Operador de Flota pueda conocer el estado de los operarios, conocer el vehículo que llevan y poder asignar órdenes y enviar y recibir mensajes.
Instrucciones de instalación:
- Desde el smartPhone o Tablet del operario busque en Google Play la App “Investel”
- Visualizará 2 Apps, instale la App con el siguiente Icono
- Abra la App. Le preguntará un usuario WS y contraseña WS. (Estos datos los recibirá en un e-mail en el momento de activar su cuenta como cliente)
- Una vez introducidas las credenciales de usuario WS y contraseña WS. Si son correctas le aparecerá la siguiente pantalla (que es la que siempre le aparecerá ahora cuando abra de nuevo la aplicación):
- Entre en la Web con su usuario y contraseña
- Haga clic en el apartado Configuración – > Operarios
- Modifique la ficha del operario debe de crearle un password y modificar el código de operario (Id.) si lo desea:
- Guarde la ficha del operario. Ahora ya puede introducir el usuario y contraseña que ha establecido en el operario en la pantalla del Smartphone (punto 4)
Instalación App para Android de INVESFLEET
Esta App está pensada para que si está fuera de la oficina, el Operador de Flota siga pudiendo gestionar las órdenes, pudiendo ver la ubicación en el mapa de cada uno de los vehículos, asignar las órdenes pendientes, etc. desde un Smartphone o una Tablet (disponible solo para Android)
Instrucciones de instalación:
- Desde su smartPhone o Tablet busque en Google Play la App “Investel”
- Visualizará 2 Apps instale la App con el siguiente Icono
- Abra la App. Le preguntará un usuario y contraseña
- Para que un usuario de la aplicación pueda conectarse desde la App deberá de establecer los permisos necesarios como sigue a continuación:
- Entre en la Web con su usuario y contraseña
- Haga clic en el apartado Configuración – > Usuarios
- Modifique la ficha del usuario que desea permitir acceso desde la App y establezca el Rol de “operador Flota Móvil”
- Ahora ya puede introducir el usuario y contraseña que ha establecido en el usuario del paso anterior.
 Optimiza tu flota. Más de 3600 vehículos confían en nosotros. ¡No pierdas más tiempo!
Optimiza tu flota. Más de 3600 vehículos confían en nosotros. ¡No pierdas más tiempo! Conectado, el dispositivo está conectado.
Conectado, el dispositivo está conectado. Desconectado, el vehículo está desconectado del sistema (Causas posibles: no hay acceso a la red móvil, el dispositivo se quedó sin batería, etc.).
Desconectado, el vehículo está desconectado del sistema (Causas posibles: no hay acceso a la red móvil, el dispositivo se quedó sin batería, etc.). Arrancado, El motor está en marcha
Arrancado, El motor está en marcha Parado, El motor está apagado
Parado, El motor está apagado Ocupado, el operario está realizando una orden de trabajo o bien no esta disponible para recibir trabajo.
Ocupado, el operario está realizando una orden de trabajo o bien no esta disponible para recibir trabajo. Libre, el operario está disponible para aceptar órdenes de trabajo.
Libre, el operario está disponible para aceptar órdenes de trabajo. Asignado, al operario se le ha asignado una orden (aun no lo ha recibido en el terminal)
Asignado, al operario se le ha asignado una orden (aun no lo ha recibido en el terminal) Entregado, la orden ha sido entregada al terminal de datos ( la orden queda pendiente de que el operario acepte o rechace)
Entregado, la orden ha sido entregada al terminal de datos ( la orden queda pendiente de que el operario acepte o rechace) Iniciado, el operario ha empezado a realizar una orden de trabajo.
Iniciado, el operario ha empezado a realizar una orden de trabajo. Localizado, el operario ha llegado a la dirección recibida en la orden de trabajo.
Localizado, el operario ha llegado a la dirección recibida en la orden de trabajo. Desconectado, el terminal del operario está desconectado.
Desconectado, el terminal del operario está desconectado.
 Moviéndose, El dispositivo está en movimiento (la dirección de la flecha indica hacia donde se está moviendo)
Moviéndose, El dispositivo está en movimiento (la dirección de la flecha indica hacia donde se está moviendo)
 Parado, El vehículo se encuentra parado y con el motor parado
Parado, El vehículo se encuentra parado y con el motor parado